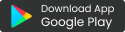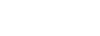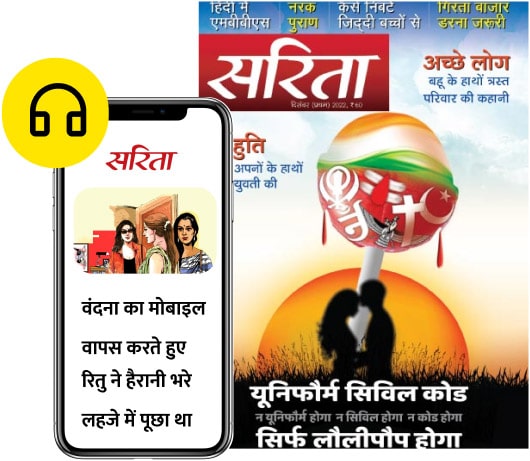आज के दौर में ई-मेल (Email) के लिए आउटलुक, याहू, हौटमेल जैसे माध्यम भी मौजूद हैं लेकिन गूगल के जीमेल (Gmail) की लोकप्रियता किसी से छिपी नहीं है. जीमेल से जुड़ीं कई तकनीक और तरकीब हैं, जिनकी मदद से आप मेलिंग को और सरल व सुविधाजनक बना सकते हैं. बता दें कि जीमेल यूजर के लिए मुफ्त मेल सेवा है. जिसकी शुरुआत अप्रैल 2004 में हुई थी.
आइए जानें ऐसे ही टिप्स और ट्रिक्स के बारे में जो जीमेल करने के आपके अनुभव को बना देंगे पहले से ज्यादा बेहतर:
ई-मेल को करें शेड्यूल
क्या आपको पता है कि ट्वीट और फेसबुक पोस्ट की तरह आप जीमेल को भी शेड्यूल कर सकते हैं. इसके लिए https://www.boomeranggmail.com/ बूमरेंग जीमेल की मदद लेनी होगी. इसमें आप अपना ई-मेल ड्राफ्ट कर आगे भेजने की समयसीमा तय कर सकते हैं. यह फीचर जी-मेल में पहले से नहीं आता. जैसा कि हमने पहले बताया, आपको बूमरेंग जीमेल इंस्टाल करना होगा.
एकसाथ एक से ज्यादा एकाउंट का इस्तेमाल
यह फीचर ज्यादातर Gmail यूजर को नहीं पता होता और वे अलग-अलग ब्राउजर में परेशान होते रहते हैं. इसके लिए आपको प्रोफाइल आइकन पर जाना होगा, जो ऊपर की तरफ दायीं ओर दिया रहता है. इसमें ‘एड एकाउंट’ विकल्प पर टैप करना होगा. यहां आईडी और पासवर्ड डालकर एक से ज्यादा एकाउंट मैनेज किए जा सकते हैं. इस तरह एक टैब से दूसरे टैब में जाकर कई एकाउंट मैनेज किए जा सकते हैं.
गूगल कैलेंडर
अगर आप रोजाना जीमेल का इस्तेमाल करते हैं और दिन-तारीख याद नहीं रखते तो यह फीचर काम का साबित हो सकता है. गूगल कैलेंडर फीचर को आप जीमेल एकाउंट में जोड़ सकते हैं. यह जीमेल लैब्स का फीचर है. इसके लिए आपको सेटिंग – लैब्स में जाना होगा. नीचे जाकर गुगल कैलेंडर गैजेट में जाकर उसे एनेबल करना होगा. इसके बाद आपको ‘सेव चेंजेस’ पर क्लिक करना होगा. इसे ऐलाउ करने के बाद गूगल कैलेंडर गैजेट आपके इनबौक्स में दिखना शुरू हो जाएगा.
गैर-जरूरी टैब को हटाना
Gmail में अगर आप प्राइमरी, सोशल, प्रमोशन, अपडेट्स और फोरम जैसे अनचाहे टैब हटाना चाहते हैं तो उसके लिए भी समाधान है. आप सेटिंग – इनबौक्स – कैटिगरीज में जाकर जिन टैब को हटाना चाहते हैं, टैप कर हटा सकते हैं.
जीमेल में नोटिफिकेशन को औन करना
इस ट्रिक के जरिए जीमेल यूजर को उनकी गतिविधियों के बारे में नोटिफिकेशन मिलते रहते हैं. इसे एक्टीवेट करने के लिए ‘सेटिंग – जनरल – डेस्कटौप नोटिफिकेशन’ को सक्रिय करना होता है. जरूरत पड़ने पर इसे आसानी से औफ भी किया जा सकता है.
जब भेजनी हो बड़ी फाइलें
Gmail में डेटा भेजने की सीमा 25 एमबी है, यदि इससे ऊपर डेटा भेजना है तो विकल्प मौज़ूद है. आप गूगल ड्राइव के जरिए 10 जीबी तक की फाइल भेज सकते हैं, जिसके लिए आपको कोई अतिरिक्त चार्ज देने की जरूरत नहीं है. गूगल ड्राइव पर क्लिक करें, फाइल चुनें और उसे ई-मेल के जरिए अटैच कर संबंधित रिसीवर को भेज दें.
पहले से लिखे जवाब भेजने हों तो, करें ये काम
जीमेल में अगर आप किसी को खास तौर से पहले से लिखे जवाब देना चाहते हैं तो विकल्प है. इसके लिए ‘सेटिंग – लैब्स – एनेबल कान्ड रिस्पौन्सेस’ में जाना होगा. इस फीचर के जरिए आप अपने पहले से लिखे जवाब रिस्पौन्स के तौर पर दे पाएंगे.
थीम जोड़ना
अगर आप हर दिन जीमेल को एक ही रंग व डिज़ाइन में देखकर बोर हो चुके हैं तो यह तरकीब काम आएगी. इसके लिए आप ‘सेटिंग – थीम्स – सेट थीम’ में जाएं और मनचाही थीम से अपने जीमेल को सजा सकते हैं.
ऐसे लगाएं पता कि आपके एकाउंट को किसी और ने तो नहीं चलाया
अगर आपको शंका है कि आपके जीमेल एकाउंट को किसी ने खोला है, किसी ने सेंध मारने की कोशिश की है. तो आप जांच सकते हैं. मुख्य पेज में नीचे की ओर ‘लास्ट एकाउंट एक्टिविटी’ का विकल्प होता है. यहां डिटेल में जाकर आप ब्राउजर, आईपी एड्रेस और समय आदि की जानकारी ले सकते हैं.
जीमेल के इनबौक्स में मैसेज की संख्या
आम तौर पर जीमेल इनबौक्स में 50 मैसेज दिखते हैं. अगर आप इनकी संख्या बढ़ाना चाहते हैं और एक बारे में ज्यादा मैसेज देखना चाहते हैं तो उसके लिए भी तरकीब है. ‘सेटिंग – जनरल – मैक्सिमम पेज साइज’ पर जाएं. यहां आप पेज के हिसाब से मैसेज की संख्या को घटा और बढ़ा सकते हैं.