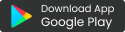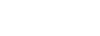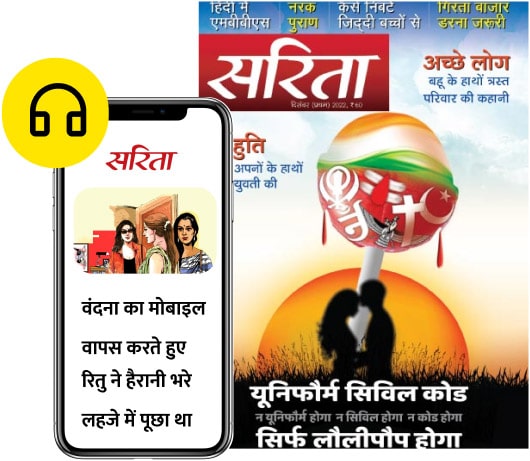ज्यादातर लोग वाई-फाई नेटवर्क सेटअप करते वक्त अपने डिवाइस पर पासवर्ड डालते हैं और उसके बारे में भूल जाते हैं. लेकिन जब आप नया फोन खरीदते हैं, या फिर आपके घर आया हुआ कोई मेहमान अपने स्मार्टफोन से नेटवर्क एक्सेस करना चाहता है, तब आपको वाई-फाई पासवर्ड याद नहीं आता और फिर आप अपने वायरलेस राउटर को रीसेट करने पर मजबूर हो जाते हैं. लेकिन अब आपको ऐसा करने की जरूरत नहीं है क्योंकि हम यहां ऐसी टिप्स बता रहे हैं जिसके जरिए आप वाई-फाई का पासवर्ड रिकवर कर सकते हैं.
नीचे दिए सुझावों के जरिए आप तभी अपना वाई-फाई पासवर्ड रिकवर कर सकते हैं, जब आपका एक डिवाइस उस नेटवर्क से कनेक्टेड हो. एक बात ध्यान रखें कि यह तरीका तभी काम करेगा जब सिक्योरिटी, पर्सनल पर सेट किया हुआ हो. अगर आप किसी एंटरप्राइज नेटवर्क से कनेक्टेड हैं, या फिर औफिस वाई-फाई का इस्तेमाल कर रहे हैं तो आप पासवर्ड नहीं जान पाएंगे.
अगर आप अपने वाई-फाई नेटवर्क का पासवर्ड भूल गए हैं तो इन सुझावों का इस्तेमाल करें.
विंडोज (Windows)
ऐसे तो आपको इंटरनेट पर कई ऐप्स मिलेंगे, जो दावा करते हैं कि उनकी मदद से आप वाई-फाई पासवर्ड रिकवर कर सकते हैं, पर Windows कंप्यूटर के लिए किसी ऐप की जरूरत नहीं पड़ती. अगर आपके पास पीसी का एडमिनिस्ट्रेटर एक्सेस ना हो, तो भी इन सुझावों का पालन करके वाई-फाई पासवर्ड जान सकते हैं.
वाई-फाई पासवर्ड रिकवर करने के लिए वाई-फाई नेटवर्क से कनेक्टेड कंप्यूटर लें. फिर Start > Control Panel > Network and Sharing Centre मे जाएं.
Windows 8 कंप्यूटर पर आप Windows key + C टैप कर सकते हैं, इसके बाद सर्च पर क्लिक करें और Network and Sharing Center पर जाएं.
आगे की कहानी पढ़ने के लिए सब्सक्राइब करें
डिजिटल
सरिता सब्सक्रिप्शन से जुड़ेें और पाएं
- सरिता मैगजीन का सारा कंटेंट
- देश विदेश के राजनैतिक मुद्दे
- 7000 से ज्यादा कहानियां
- समाजिक समस्याओं पर चोट करते लेख
डिजिटल + 24 प्रिंट मैगजीन
सरिता सब्सक्रिप्शन से जुड़ेें और पाएं
- सरिता मैगजीन का सारा कंटेंट
- देश विदेश के राजनैतिक मुद्दे
- 7000 से ज्यादा कहानियां
- समाजिक समस्याओं पर चोट करते लेख
- 24 प्रिंट मैगजीन